�����́u�i���������b�`�c�̃}�j���A���̃y�[�W�v�ł��B
����A�}�j���A���Ȃ��ł��g���锤�Ȃ̂ŁA�s�v�ł͂Ȃ����I�H�@�@�@�@�@�@�@�@�@�@�@�@�@�@�@�@�@�@�@�@�@�@�O�̃y�[�W�ɖ߂�
�܁A�ǂݕ����Ǝv���Č��Ă��������B�@�@�@�@�@�@�@�@�@�@�@�@�@�@�@�@�@�@�@�@�@�@�@�@�@�@�@ �@�@ �_�E�����[�h�͂�������
�@�@ �_�E�����[�h�͂�������
�L���̐���
�{�b�`�c�ł́A�}�`��I�������Ƃ��ɂR�F�̓_���\������܂��B
���i�I�����W�F�j���w�\�A���i�s���N�j�������_�A���i�F�j��[�_�Ƃ����܂��B
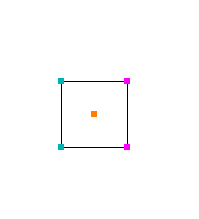
�L���̖���
�܂��A���i�I�����W�F�j�̃w�\�́A���̖��̒ʂ蒆�S�ł��B
�Ⴆ�ΐ}�`�̉�]�́A���̓_�𒆐S�ɍs���܂��B

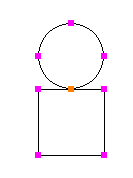 �@�@�@�@�@�@
�@�@�@�@�@�@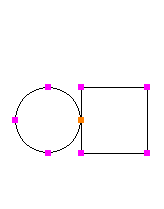
��L�̗�ł́A�e�T�L�[���g���č�90�x��]���܂����B
�y���Ӂz�@���i�I�����W�F�j�̃w�\�́A�N���b�s���O�ʒu�iMS���[�h�ł����ƃO���b�h���j�ɂȂ�܂��̂ŁA�K���������S�Ƃ͌���܂���B
�@�@�@�@�@���L��ł́A�~�̒��S���N���b�s���O�ʒu�iMS���[�h�ł����ƃO���b�h���j�Ƃ���Ă��邽�߁A�w�\������Ă��܂��B
�@�@�@�@�@�Ȃ��A�w�\�́A�u�����^�C���w�\�v�i�e�Q�L�[�j�̋@�\���g���ƈʒu��ύX���邱�Ƃ��o���܂��B
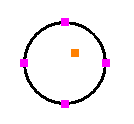
���ɁA���i�s���N�j�̊����_�́A���i�F�j�̒[�_�����̂܂܂ɁA���̊����_�݈̂ړ������鎞�Ɏg���܂��B�i�܂�͕ό`�j

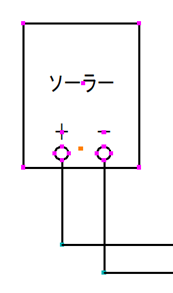 �@�@�@�@�@�@�@�@�@�@�@�@
�@�@�@�@�@�@�@�@�@�@�@�@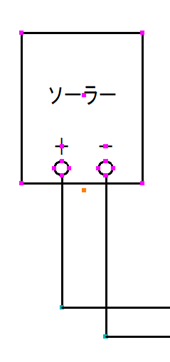
��L�̗�ł́A�b�s�q�k�L�[�������Ȃ���J�[�\���́��L�[�𐔉��܂����B
�}�`�̃v���p�e�B
�c�[���o�[���g���ĕ��i��z�u����ƁA�K���Ȉʒu�Ƒ傫���Ȃ̂ŁA���̐}�`�̃v���p�e�B���ړI�̃T�C�Y���w�肷��K�v������܂��B
�}�`��I��������A�_�u���N���b�N���܂��B

��L�̗�ł́A�a�n�w��I��������Ƀ_�u���N���b�N���܂����B
�����ŁA�a�n�w���ړI�̃T�C�Y�i���ƍ��j���w�肵�܂��B
�����A�����̐}�`��I��������Ƀ_�u���N���b�N����ƁA���L�̂悤�Ȉꗗ�\������܂��B�I���t���O���N���b�N���đI�ʂ��܂��傤�B
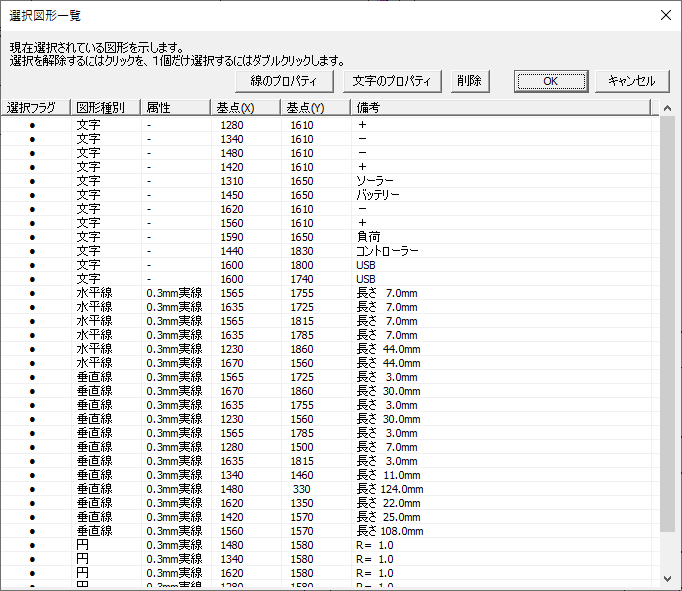
�}�`�̃O���[�v���ƕ��i�o�^
���i�̐V�K�o�^�͎��̎菇�ōs���܂��B
�@ �����̐}�`��I��������A�O���[�v������B
�K�v�ɉ����ăw�\�̈ʒu��ύX�i�����^�C���w�\�j����B
�A �c�[���o�[�́u���v�������B�i���L�̃_�C�A���O�{�b�N�X���o��j
�B �T�u���j���[���畔�i�̓o�^�i̧�َw��j��I������B
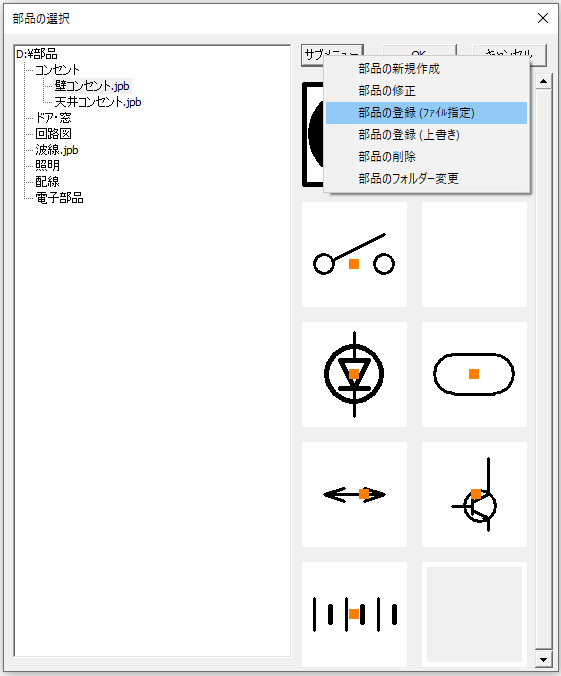
���i�̔z�u�ƉA������
���i�̔z�u�͎��̎菇�ōs���܂��B
�@ �}�`���I������Ă��Ȃ���ԂŁA���i��z�u����ʒu�ŁA�E�{�^���������A�u���i�Ăяo���v��I������B
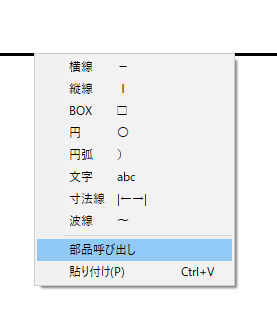
�A �z�u���镔�i���_�u���N���b�N����B
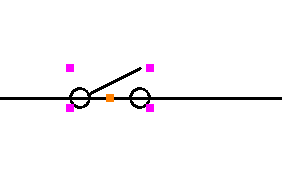
�B �c�[���o�[�́u���v�{�^���������B
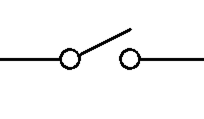
��L�̗�ł́A���̏�ɃX�C�b�`��lj����A���̐����X�C�b�`�̊O�g�ŏ����Ă��܂��B
�����ƒ������q��
�����ƒ����́A���̂R�̕��@�Ōq���@�\������܂��B
�@ ��_�����߂āA���݂��ɂ��̓_�܂ʼn����܂��͏k�߂�B�i�ʎ�聨�����j

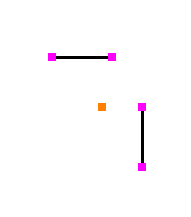 �@�@�@�@�@�@�@�@
�@�@�@�@�@�@�@�@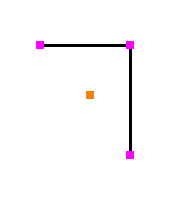
�A ��L�@�̌�A�p�𗎂Ƃ��B�i�ʎ�聨�p�ʁj

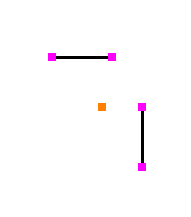 �@�@�@�@�@�@�@
�@�@�@�@�@�@�@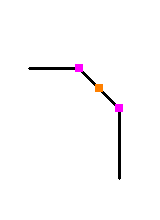
�B ��L�@�̌�A�p���ۂ����Ƃ��B�i�ʎ�聨�ۖʁj

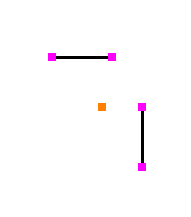 �@�@�@�@�@�@�@�@
�@�@�@�@�@�@�@�@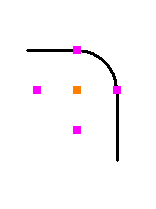
�o�[�W�����A�b�v�ɔ����}�j���A���̕ύX�E�lj��́A�A�v���{�̂́u�w���v�v�Ŋm�F���Ă��������B
#�t���[�\�t�g�@#2DCAD�@#�c�w�e�t�@�C���Ή��@#�}�ʁ@#�����ۑ��@#�w�\
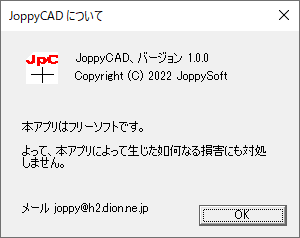
�C���X�g�E�f�ނ̈ꕔ�́A�u�C���X�g�H�[�v�̑f�ނ𗘗p���Ă��܂��B