�����́u�i���������b�`�c�̏Љ�̃y�[�W�v�ł��B
2023-06-11 ���݁AVer1.4 �v�X���S�҂Ɏg���₷���Ȃ�܂����B
***�@�J���R���Z�v�g�@***
�@���̒��ɗL���E�����̂b�`�c�\�t�g����R����܂����A���͉��L�̗��R�ŊJ���v���܂����B
�E�b�`�c���S�҂ɂ͓��
�@�]���̂b�`�c�͍��@�\�߂��ď��S�҂ɂ͓���ɂ܂�Ȃ��B���̃\�t�g����@�\�ɂ��邱�ƂŁA�b�`�c���S�҂��������܂��B
�E�b�`�c�̃}�j���A���͕�����
�@�u�N���������Ă��ꂽ��n�߂������ǁE�E�E�v�Ƃ悭�����B�u�����͖���������A���ꂩ��n�߂��炢����v�Ɠ����邪�A�b�`�c��Ɗw���悤�Ƃ���ƕ������}�j���A���������ǂ���B���ǁA���߂Ă��܂��u�l�r���[�h��G�N�Z���ŏ������炢����v�ƂȂ�l�������B�܂�A�l�r���[�h��G�N�Z�����g����l�̃��x���Ȃ�A�u�}�j���A����ǂ܂Ȃ��Ă��g�����v�������B
�E�b�`�c�͑��삪���G
�@�J�̂b�`�c�́A�R�X�e�b�v�ȏ�̑�������Ȃ��ƍ�}�ł��Ȃ��B�`�������b�`�c�́A�ݒ�t�@�C����ʓr�쐬���ēǂݍ��܂Ȃ��Ɠ_�����珑���Ȃ��BJoppyCAD�ł́u�ŏ��̓c�[���{�^�������������v�Ƃ����A�P�X�e�b�v�ō�}�����B�Ƃɂ����ȒP����ɂ��܂����B
 �@�@ ��������_�E�����[�h
�@�@ ��������_�E�����[�h
�T���v���̉�ʁ@�@�@�@�� �M�������[��
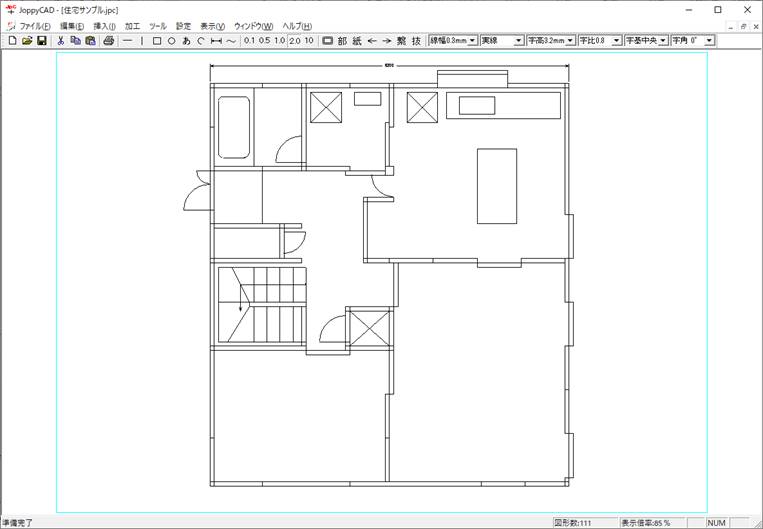
�A�v���N������̉��
������O�����A�����Ȃ��B

��ʍ����ɏo��ē��̒ʂ�A�c�[���o�[�́u���v�������Ă݂�B
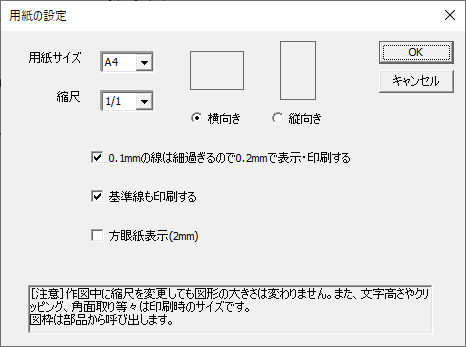
�`�S�T�C�Y�ʼn��������f�t�H���g�Ȃ̂ŁA�ǂ���n�j�������B
��}�J�n
�Ƃ肠�����A������`���Ă݂�B�c�[���o�[�́u�|�v�������Ă݂�B�������o���I
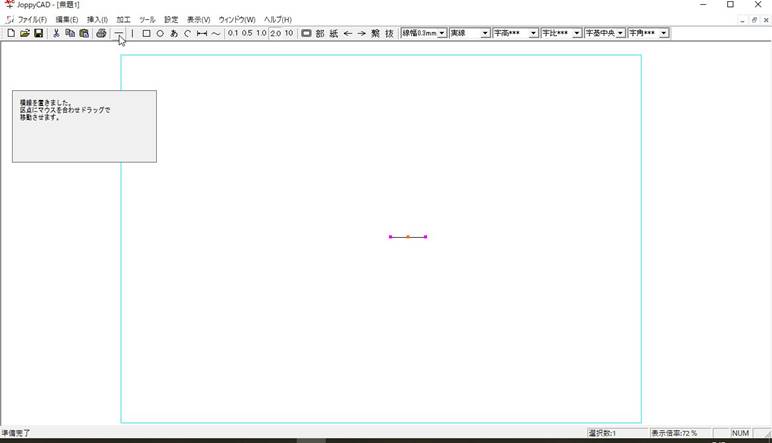
�c���A�l�p�A�ہA�Ƃ肠���������Ă݂�B�c�[���o�[�́u�b�v�u���v�u�Z�v�������Ă݂�B
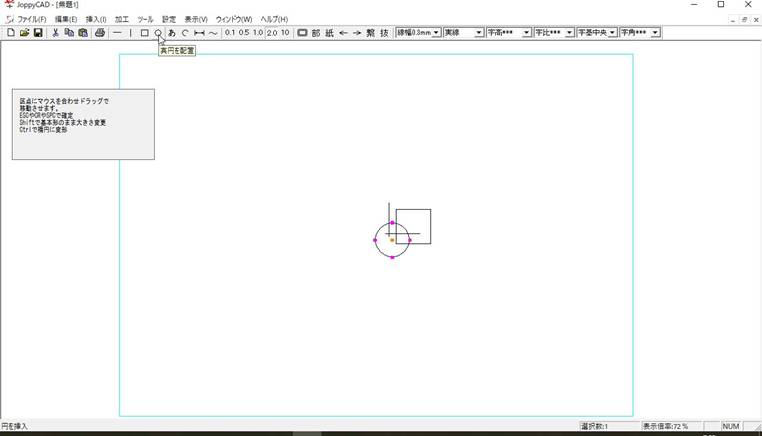
�}�`�̈ړ�
�}�`���ړ�������ɂ́A�}�E�X�Ńh���b�O�A���h�h���b�v���܂��B�܂�A�E�܂�ŗ����B�~�̉���E�܂�ŏc���̏�Ɉړ����Ă݂�B

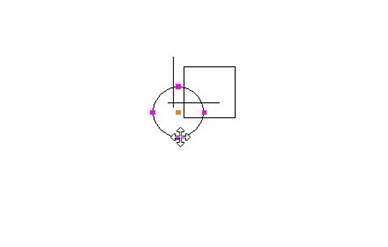 �@�@�@
�@�@�@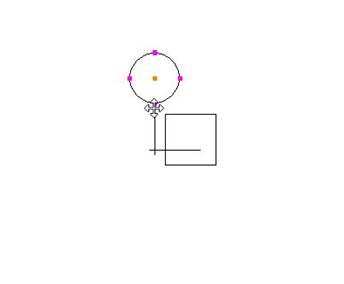
�m��ƑI��
�l�p���ړ��������ꍇ�A�I������Ă���̂��ۂ�����A��U�A�m�肳����K�v������B���C�t�����낤���A�ē��ɂ���܂��B�����ɂ́u�d�r�b��b�q��r�o�b�Ŋm��v�Ƃ���܂��B�܂�A�d�r�b�L�[�i���邢�̓X�y�[�X�L�[�A���邢�̓��^�[���L�[�j�������܂��B
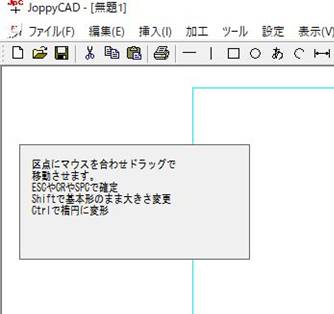
���ɐ}�`�̑I���ł����A���ꂪ�{�A�v���̈�Ԃ̓���ł����B�}�E�X�̓����ʼn��L�̂S�ʂ�̕��@������̂ł��B�i��X�̋@�\���ȒP����ɂ��邽�߂ł��j�Ƃ͌����Ă��A�l�r���[�h�Ŋ��ɇ@�ƇB�͑̌��ςł��傤���A�A�����ē���Ȃ����A�C�����Ĉ�x���Ή���B
�@ �}�`�����N���b�N�E�E�E�E�E�P�i�I��
�A �~�����ꂽ�獶�N���b�N�E�E�E�E�E���̓_���܂ސ}�`��I��
�B �}�E�X���E���Ƀh���b�O�E�E�E�E�E���ׂĈ͂܂ꂽ�}�`��I��
�C �}�E�X�������Ƀh���b�O�E�E�E�E�E�ꕔ�ł������|�������}�`��I��
����Ȃ�·C������Ă݂�B�l�p�Ɖ�����I�����Ă݂�B
![]()

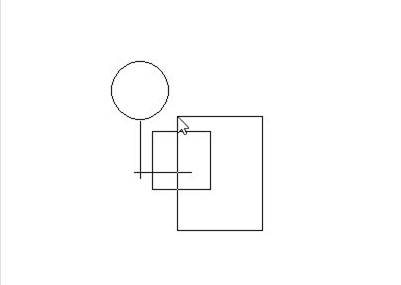
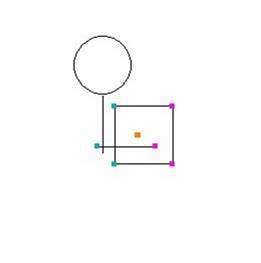
�i�̖��̓}�E�X�̃h���b�O�����������j
�}�`�̕ό`
���C�t�����낤���A�ē��ɂ���܂��B�Ⴆ�Ή~�݂̂�I������ƁA�uShift�Ŋ�{�`�̂܂ܑ傫���ύX�ACtrl�őȉ~�ɕό`�v�ƈē�������܂��B
����Ȃ��Shift�L�[�������Ȃ���}�E�X�Ńh���b�O���Ă݂�B
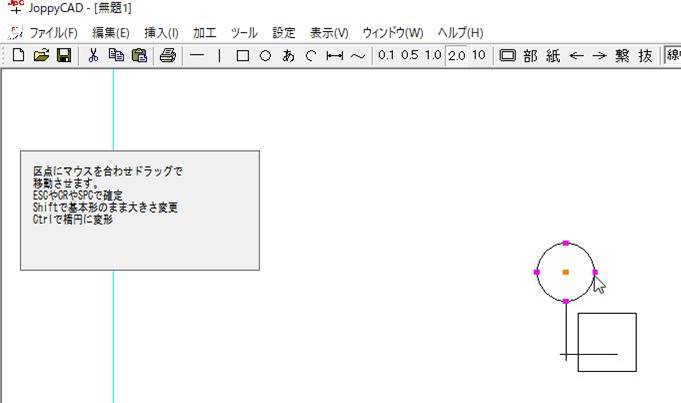
�~�̏�����փh���b�O������A�������Ⴍ�Ȃ����B��փh���b�O������A�ł����I
�K���ȋ����_�u���N���b�N����ƁA�~�̃v���p�e�B���o��̂ŁA�����Ŕ��a�͐��l���͂ł�����ǂˁB
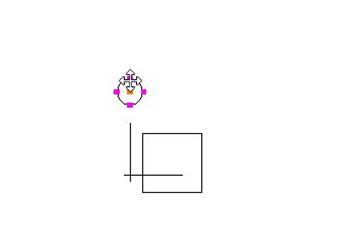
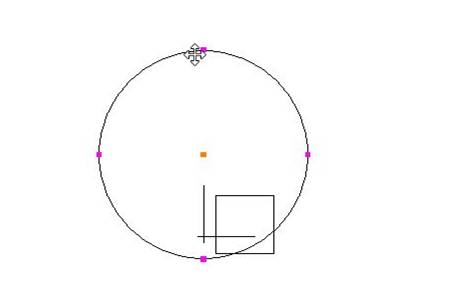
����ł͑S�R�b�`�c����Ȃ��I���@���K�v�ł���B
�Ȃ�A�c�[���o�[�́u![]() �v�������Ă݂�B
�v�������Ă݂�B
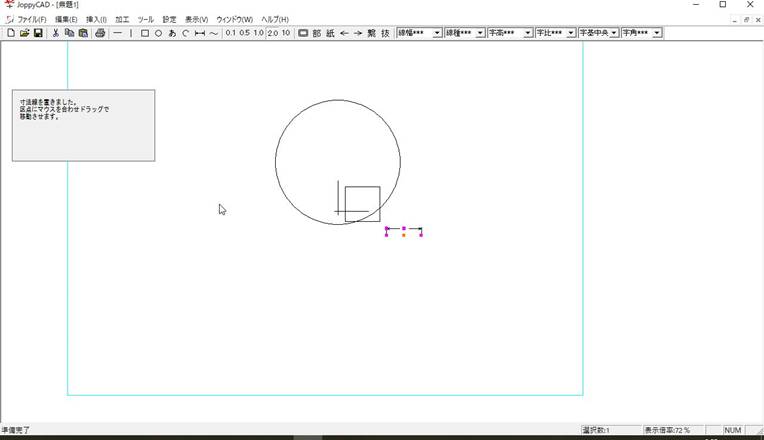
�ȂȂB����炵���̂��o�����ǂ߂Ȃ��B���͐��@�̕����T�C�Y��2mm�i�Œ�j������Ȃ�ł��B
���ꂶ�Ⴀ�A�g��\���E�E�E�E�Ectrl�L�[�ƃ}�E�X�z�C�[���E�E�E�E�Ectrl�L�[�Ɓ{�L�[�E�E�E�E�E���j���[���\�����|���\��200%���̂����ꂩ������Ă݂�B
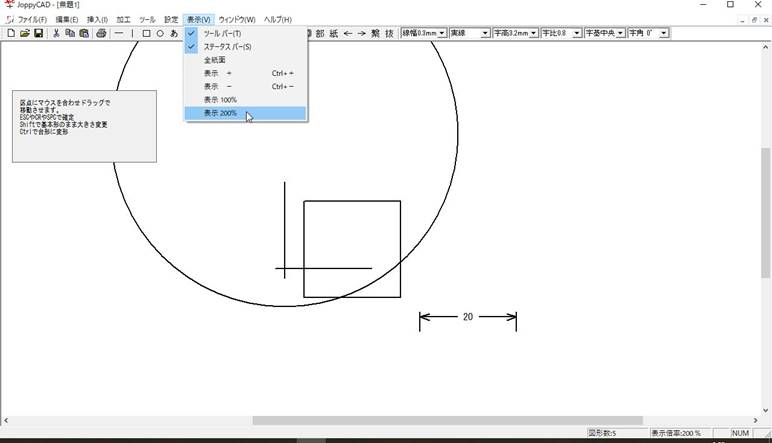
���̐��@�͉��������Ă���I�H�{�b�`�c�����@���}�`�̂ЂƂ��ƍl���܂����B�Ȃ̂ŁA���̐}�`�ɂ����t���Ďg�p���܂��B
����Ȃ�A�������l�p�̍���Ƀh���b�O�A���h�h���b�v���Ă݂�ƁA����炵��������B
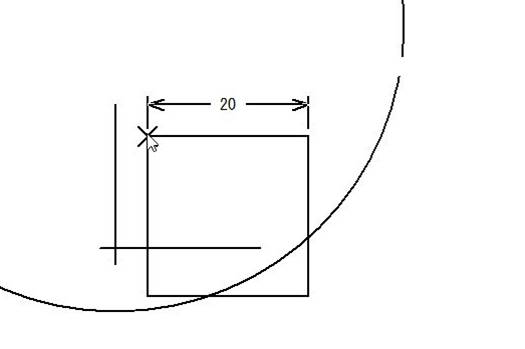
#�t���[�\�t�g�@#2DCAD�@#�c�w�e�t�@�C���Ή��@#�}�ʁ@#�����ۑ��@#�w�\�@#FreeSoft #AutoCAD #JW_CAD #�����@#�����z��
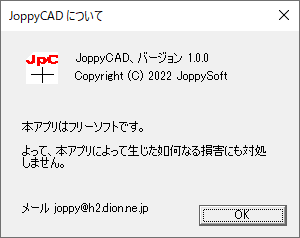
�C���X�g�E�f�ނ̈ꕔ�́A�u�C���X�g�H�[�v�̑f�ނ𗘗p���Ă��܂��B